Общие свойства
Сейчас я перечислю популярные и легкие свойства знакомых нам объектов, а именно: формы, кнопок, текстовых полей, меток. Другие вам понадобятся не скоро. Повторю, что эти свойства имеются и у многих других элементов управления.
Мы с вами уже познакомились в окне свойств со свойствами Name, Text, Width, Font. Познакомимся с другими.
Внешний вид
BackColor – цвет поверхности объекта – знакомое свойство. Выделим форму. Щелкнем по этому свойству. В поле значения появилась кнопочка с черной треугольной стрелкой. Такие кнопки есть во многих свойствах для удобного выбора их значений. Щелкнем по ней – перед нами появилось окно с тремя закладками (Рис. 3.6).
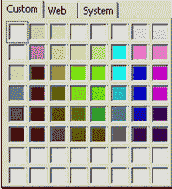
Рис. 3.6
Выберем цвет в закладках Custom или Web и щелкнем по нему. Форма, кнопки и метки (но не текстовые поля) приобрели этот цвет. Выделите кнопку и аналогично установите ей какой-нибудь другой цвет. То же самое проделайте с меткой и текстовым полем. О закладке System поговорим попозже.
Если предложенных цветов вам не хватает, щелкните правой клавишей мыши по одному из белых квадратиков в нижней части закладки Custom. Перед вами откроется окно определения цвета (см. Рис. 3.7).
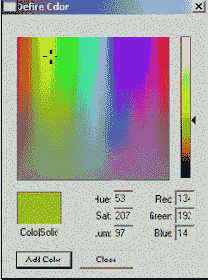
Рис. 3.7
Щелчком по большому разноцветному квадрату вы выбираете цвет, а передвигая вверх-вниз движок в правой части окна, выбираете яркость цвета. В поле Color|Solid вы видите образец получившегося цвета. Нажимайте Add Color.
ForeColor – цвет текста и линий, рисуемых на объекте. Настраивается аналогично BackColor. Попробуйте сделать текстовое поле желтым с синим текстом.
BorderStyle (для текстовых полей и меток) – стиль границы. Определяет характер границы и объемность вида объекта.
FlatStyle (для кнопок) – примерно то же, что BorderStyle для текстовых полей и меток.
FormBorderStyle (для формы) – с одной стороны это примерно то же, что BorderStyle для текстовых полей и меток. Но с другой стороны здесь 7 вариантов, и заведуют они не только стилем границы, но и количеством кнопок в правом верхнем углу формы, и возможностью изменять размеры формы в режиме [run].
Положение и размер
Size (размер). Состоит из свойств Width (ширина) и Height (высота). Высота формы и элементов управления настраивается совершенно аналогично ширине. Попробуйте.
Задавать местоположение при помощи координат мы научимся чуть ниже, в 3.5.
Locked (заперт). Обычно значение этого свойства – False (что значит – Ложь). Если установить его в True (что значит – Правда), то элемент управления в режиме проектирования нельзя будет таскать по форме и изменять его размеры (а у формы – только изменять размеры). Это полезно, если вы боитесь случайным движением мыши сместить тщательно установленный элемент управления[§].
Anchor (якорь, привязка). Когда мы в режиме [run] изменяем размеры формы, элементы управления остаются на месте. Это значит, что они сохраняют свое расстояние до левого
и верхнего краев формы, а не до правого и нижнего. Мы изменим эту ситуацию для данного элемента управления, если изменим его свойство Anchor. Измените, например, это свойство для кнопки. Щелчками по каждой из 4 полосок (Рис. 3.8) вы приказываете поддерживать или не поддерживать постоянным расстояние от кнопки до соответствующего края формы. Сделайте для интереса темными все 4 полоски. Запустите проект. Изменяйте размеры формы и наблюдайте на поведением кнопки.
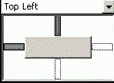
Рис. 3.8
Dock (пришвартоваться, приклеиться). Обычно значение этого свойства – None (что значит – Отсутствует). Если выбрать для элемента управления одно из предложенных значений этого свойства, то он будет «приклеен» к одному из краев формы, как бы мы ни меняли ее размеры. Так обычно приклеены полосы прокрутки к краям окна.
Другие свойства
Cursor (курсор, значок мыши, указатель мыши). Это свойство позволяет вам менять внешний вид мышиного курсора, когда он находится над объектом.
Выделите кнопку и, зайдя в окно свойств, выберите для ее свойства Cursor какое-нибудь значение из списка (например, курсор в форме креста). Запустите проект. Поместите курсор мыши на объект. Курсор приобрел вид креста.
Если вы зададите вид мышиного курсора для формы, то он будет иметь заданный вид над всей поверхностью формы и теми объектами на форме, для которых он еще не изменен (кроме текстовых полей).
Поиграли со значками мышиного курсора? А теперь верните все, как было. Не стоит без дела отвыкать от стандартного интерфейса[**]
– это рассеивает внимание. Экзотика хороша в Африке.
Visible (видимый). Обычно значение этого свойства - True (что значит – Правда). Если установить его в False (что значит – Ложь), то элемент управления перестанет быть виден в режиме работы. Но будет слушаться программу.
Enabled (в рабочем состоянии). Обычно значение этого свойства – True («правда»). Если установить его в False («ложь»), то объект установится в нерабочее состояние, то есть виден будет, но не будет работать и им нельзя будет пользоваться. Так, в текстовое поле нельзя будет вводить текст, на кнопку нельзя нажимать, текст объектов приобретет бледно-серый оттенок. Но программу объект слушаться будет. Установив в нерабочее состояние форму, вы тем самым устанавливаете в нерабочее состояние все элементы управления на ней.
TextAlign (выравнивание текста на поверхности объекта). Создайте высокую и широкую кнопку и выберите для нее в окне свойств один из 9 вариантов значений этого свойства (Рис. 3.9).

Рис. 3.9
В зависимости от выбранного значения текст на объекте окажется или в его левом верхнем углу, или в правом нижнем, или в других местах.
Одновременная настройка свойств у нескольких элементов управления. Очевидно, что все 4 кнопки калькулятора должны иметь одинаковые размеры, шрифт и цвет. Настраивать их по-отдельности для каждой кнопки скучно. VS позволяет легко настраивать свойства сразу у нескольких элементов управления. Все, что нужно предварительно сделать – это выделить эти несколько элементов.
Чтобы выделить несколько элементов, просто обведите их рамочкой. Или, щелкнув по первому из них, щелкайте по остальным при нажатой клавише Ctrl.
После того, как элементы выделены, окно свойств показывает только те свойства, которые являются общими для всех выделенных элементов. А значения свойств показываются только там, где они одинаковы для всех выделенных элементов. Например, свойство Location (местоположение) не показывает значения, так как местоположение у кнопок на форме разное.
Измените сейчас в окне свойств свойство BackColor. Оно изменится у всех выделенных элементов. Запишите в поле значений свойства Size два числа через точку с запятой: 100; 70 – все выделенные элементы приобретут указанный размер.
Группа выделенных элементов позволяет таскать себя по форме и изменять размеры элементов движением мыши. Снимается выделение клавишей Esc.